こんにちは、みちたろうです。
最近、ドット絵を描くことにはまっています。
きっかけはCRYPTOFANTASYというweb3ゲームのコミュニティ。
このゲームは昔ながらのドット絵×RPGのゲームなのですが、そのコミュニティの中で定期的に誰でも参加できるお絵描き会が開催されています。
お絵描き会に参加しているうちに、ドット絵描くのが楽しいのともっとうまくなりたい気持ちとで、
ついに公開コソ練をしだしました。
意外にもはまってしまったドット絵、環境さえ揃ってしまえば誰でも気軽に始められるので、
今日は環境の整え方を紹介したいと思います。
ドット絵は初心者が始めやすいクリエイティブ
選択肢が少ないからこそ混乱しない
ツール紹介に入る前に、まずはドット絵って何が魅力?僕はなぜドット絵にはまってしまったのか?
を紹介させてください。
(それはいいよ、という人は読み飛ばしてしまってください)
僕が考えるドット絵のよさは「参加するまでのハードルの低さ」じゃないかと思っています。
これまで絵を描いたことがない人が絵を描こうとすると、それぞれの手順における選択肢の多さに混乱してしまうんですよね。
・キャンバスのサイズってどのくらいで描くのがいいの?
・線を描くのにもペンの種類がいっぱいある、どれ使えばいいの?
・色塗るのって順番あるの?影とかグラデーションどうやって付けるの?
ドット絵じゃない通常のイラストは、できることがたくさんあるがゆえに、選択肢が多くて混乱しちゃうのです。
これに比べてドット絵は、できることを制約したお絵描きともいえるので、最初の迷い・混乱が減らせる! これがお絵描き未経験者でも参加しやすい理由だと考えています。
ドット絵はマウスでポチポチすれば描ける
もうひとつの理由(これは人によるかも)は、必要なツール類が少ないんじゃないかなと思います。
ドット絵じゃないお絵描きをしようとすると、iPad+アップルペンシル、ペンタブレット、などのツール類も揃えないと、人の手だからこそ表現できるラインを描くことが難しいんだと思われます。
僕もたまにマウスでイラスト描きますが、やっぱりを思った通りに引くのは難しく、なんだかカクカクしてしまうんです。
一方、ドット絵はPC+マウスさえあれば他に追加のツールがなくても十分描けちゃいます。
初期投資の壁がないだけで飛び込みやすさがぐっと上がります。
(やってみて合わなければやめればいい、お金無駄にならない)
こんなところがドット絵の始めやすさの魅力になります。
僕が使っている無料ツールはMediBang
ここからは、僕が使っているツールのご紹介。
ドット絵用の有料ツールもあり、がっつり勢の方々は有料ツールを使っているようです。
当然、有料ツールのよさはあると思うのですが「軽率にやってみる」分には、無料ツールで十分楽しめるのでこちらをご紹介します。
(僕は、割とドット絵はまってしまっているのでそのうち有料ツールも使うかも。その時はまたレポートします)
僕が利用しているのは「MediBang」というツールです。
(リンク:https://medibangpaint.com/)
有料版もありますが、僕が使っているのは無料版。
本来はドット絵でない通常イラストを描くためのツールだと思うのですが、
ドット絵を描くためのツールとしても利用できるだけの機能が備わっているので
ご紹介していきます。
(ちなみに、ドット絵じゃないお絵描きをするときもこのツールを使っています)
iPhoneアプリもあるのですが、そちらではドット絵描くための機能が一部使えなかったので、ここからはPC利用を前提とした説明になります。
(僕が使っているのはWindows。Macもおそらく同じように使えると思うのですが、違ったらごめんなさい)
MediBangでのドット絵の描き方
MediBangだけインストールすれば、もうドット絵のお絵描き開始できます。
MediBangを使って新規作成~保存までの手順を紹介していきます。
新規作成
アプリを立ち上げ後、無料版では広告が2回でてくるので閉じてください。
メニューから「ファイル」→「新規作成」を選んでください。
キャンバスサイズを入力するウィンドウが出てくるのでサイズを指定して「OK」をクリック。
僕は、だいたい32×32とか16×16のサイズでよく描きます。
32×32が大きすぎず小さすぎずに描いていて楽しいサイズ。
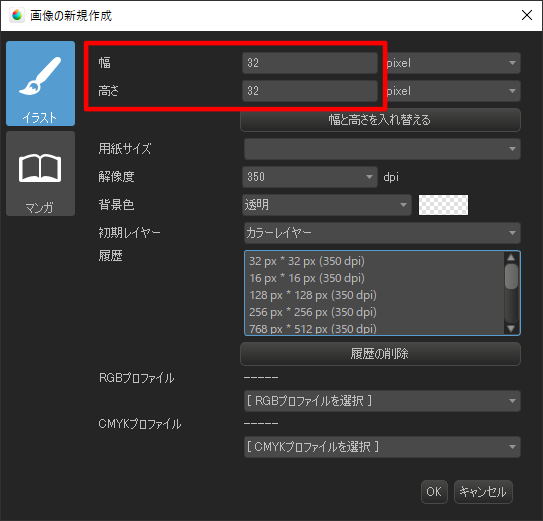
新規キャンバスが作られました。
このままだと小さいので、右上のナビゲーターメニューの中にある「ウィンドウサイズに合わせる」をクリックすると、画面いっぱいにキャンバスが表示されます。
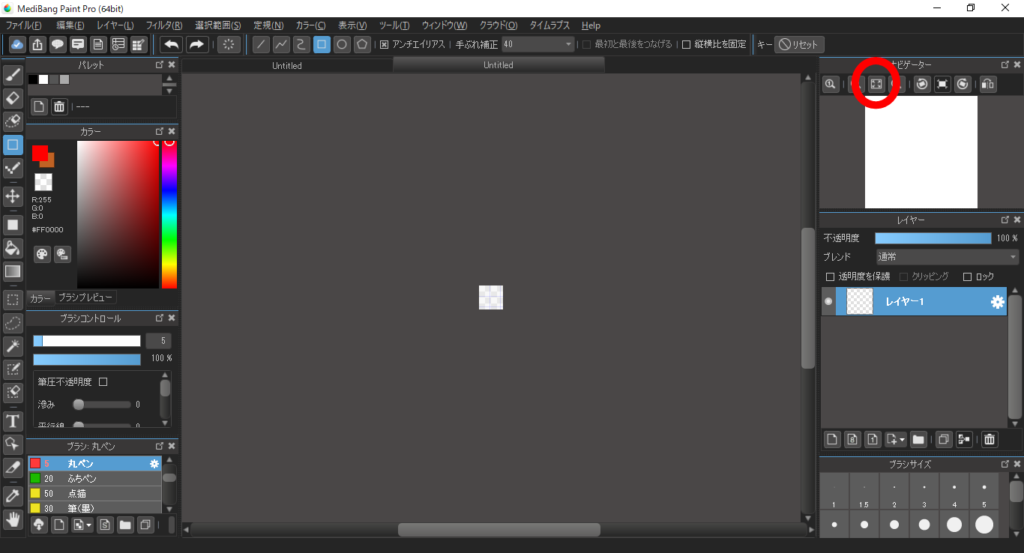
お絵描き
キャンバスができたのでお絵描きしていきます。
画面の左端からペンの種類が選べるので「ドットツール」を選んでください。
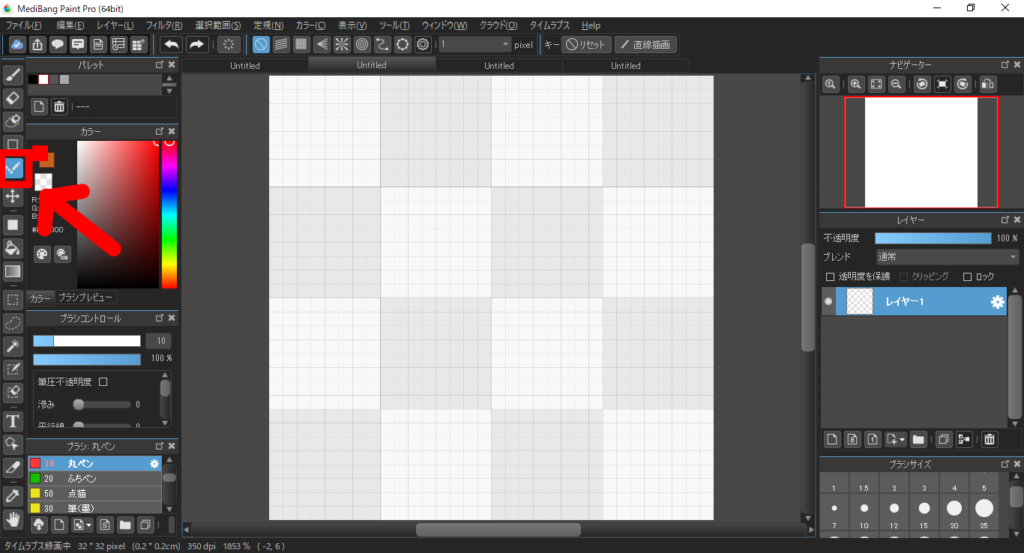
ペンを選んだらあとは描いていくだけです。
マウスクリックしながら動かすだけで、1ピクセルずつに色を塗ってくれ、ドット絵表現になります。
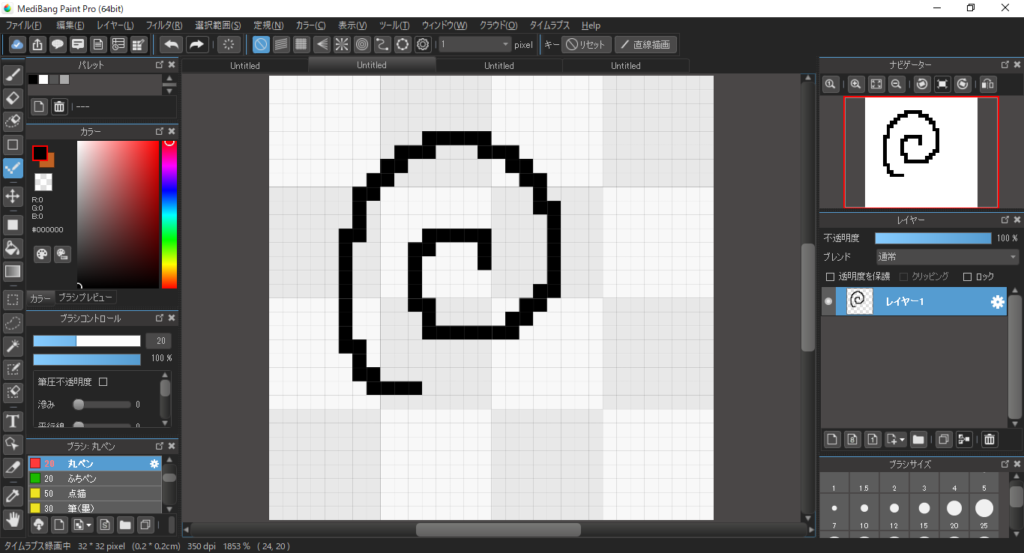
保存
保存の前のサイズ変更
絵が描けたら保存します。
このとき、このまま保存をすると以下のような元のキャンバスサイズのまま保存されます。

このまま使用するのであればOKなのですが、ドット絵感が分からないので大きく表示して保存しましょう。
メニューから「編集」→「画像解像度」をクリックします。
現在のキャンバスサイズの幅・高さが表示されます。
だいたい4倍くらいの大きさにするとドット絵感が分かるようになるので、
サイズを「400」%にする、を選択して「適用」をクリックします。
(倍率はお好みで変更してください)
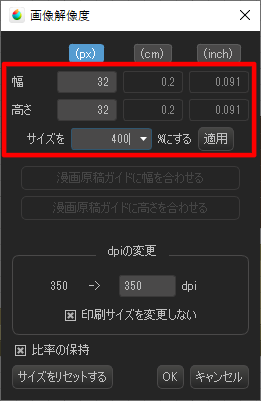
幅・高さが指定した倍率になるので、そのままOKをクリックします。
(例では、もともと32×32のサイズだったものが4倍の128×128になった)

これでサイズが4倍の絵になり、ドット絵感が目でも分かるようになります。
以下は、32×32 → 128×128 にした場合の見え方の違い。
■もとの32×32のサイズ

■4倍に拡大したサイズ
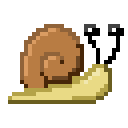
保存
保存するときは「PNG」形式にして保存します。
メニューから「ファイル」→「名前を付けて保存」をクリック。
ファイルの種類を「PNG(*.png)」を選択し、好きな名前を付けて保存します。
これで、MediBang以外のツールでも利用できる形式で保存できました。

いかがでしたか?
新しいことを始めるための環境準備って、意外と大変で
悩んでいるうちに諦めちゃうことも多いものです。
ドット絵に関しては、まず考えるにMediBangをインストールしてしまえば、
あとはドット絵ポチポチを楽しむことができます。
ドット絵描くの楽しいなと思えたら、そこから自分にあったツールを選べばOKです。
これをきっかけにドット絵仲間が増えたらうれしいです、
ぜひ軽率に飛び込んでみてください。
それでは、よいドット絵ライフを。


